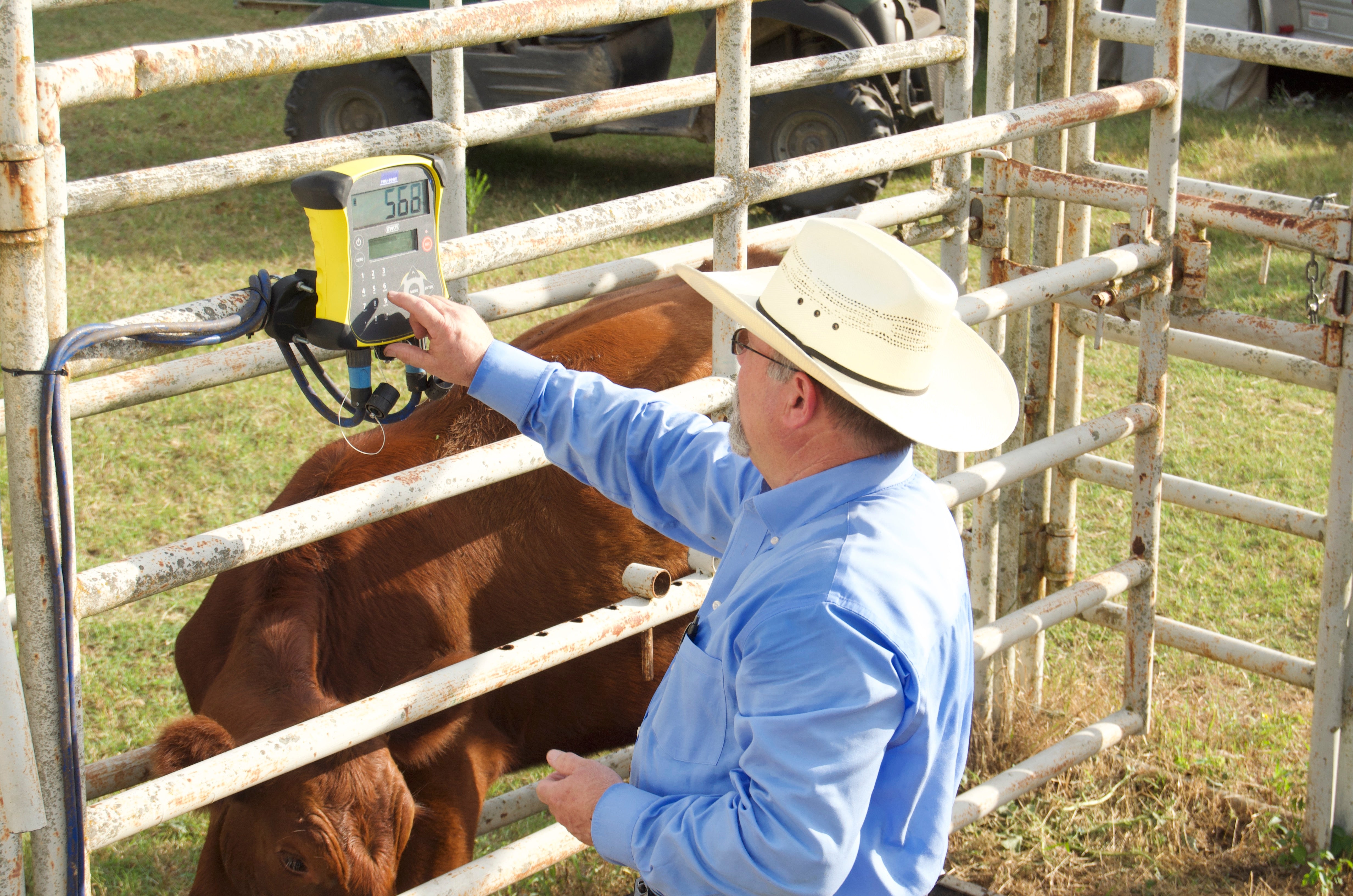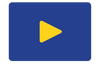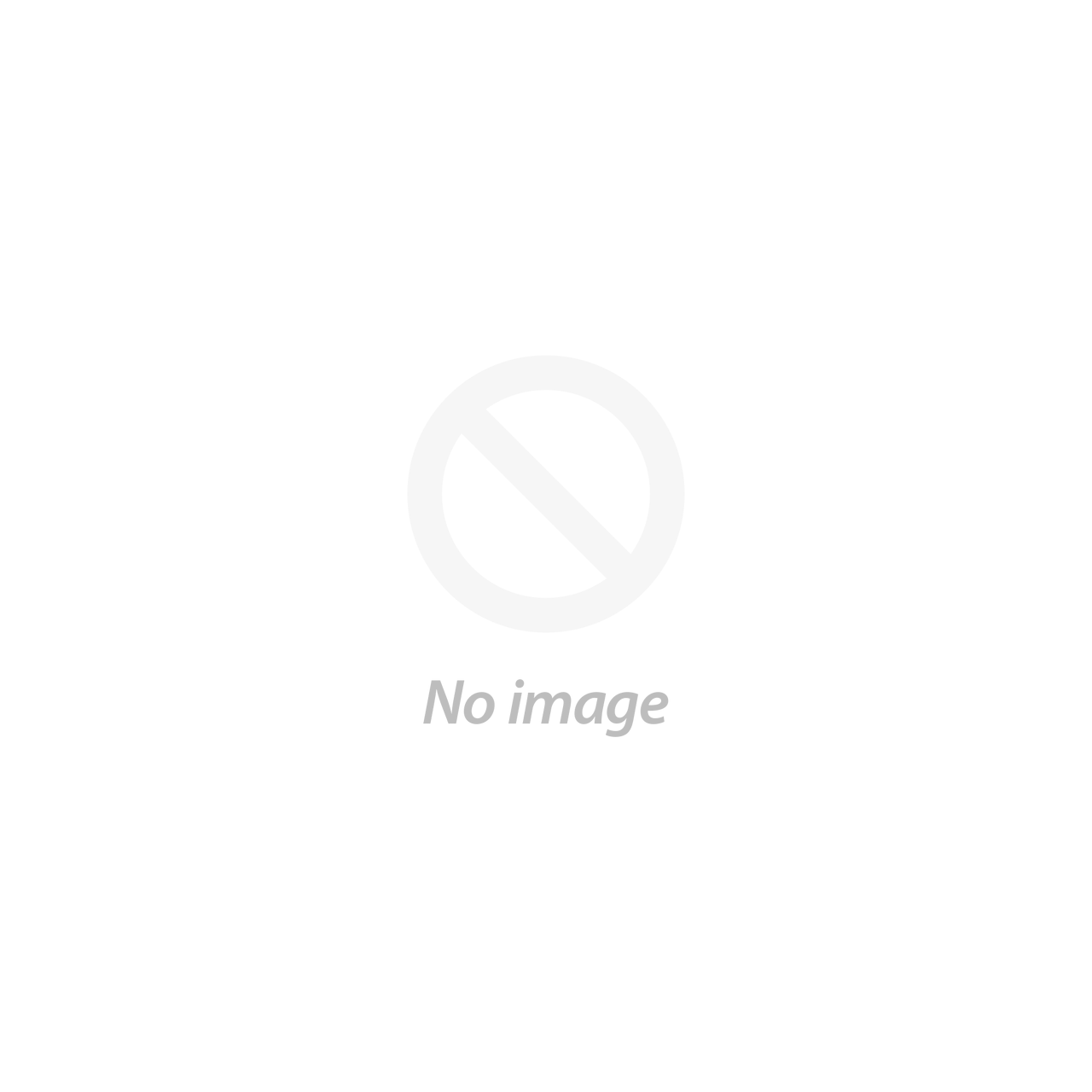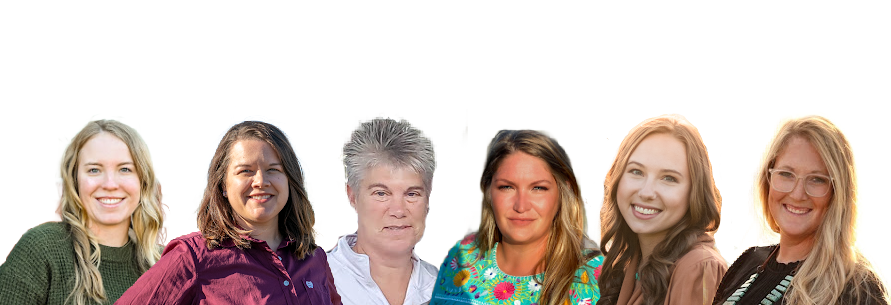This article was created by the CattleScales.com team and is provided to help our fellow farmers and ranchers. We would appreciate the opportunity to help with your cattle weighing needs!
How do you move data from a Tru-Test XR3000 to a Tru-Test 5000 indicator?
This article will show how to move your Life Data and Sessions from the Tru-Test XR3000 to a Tru-Test 5000 model indicator (ID5000 and XR5000)
Connect your XR3000 to your PC using the Data Link Software. You will see that you are connected by looking in the bottom left corner. Click the indicator icon that has the down arrow on it to show all the information on the indicator.

If you click the icon again you will get the pop up that allows you chose what to download. To start to start with chose to save the Life Data on your PC. Click the next button.

This is where you chose the location to save the file. Make a mental note of the file name. Click save.

You will get a notification that the file was successfully saved.

Repeat the steps to save the Session files. Be sure to name the file before you click Save.

After you have all of your data saved you will need to open the Life Data file in Excel. The XR3000 kept the visual tags listed as Ear Tags, but the XR5000 lists them as VID, so you will need to open the file so you can change the heading from Ear Tag to VID. If you are using EIectronic ID or EID make sure the heading is correct for it at well - EID. You will need to make sure the format is correct for the EID column or your numbers will change to scientific notation. Be sure if they need changing to format as a number with no decimals. Once all changes are made save the file as a CSV format file.
Now connect your XR5000 to your PC using the same Data Link software and make sure it is connected.

Once you are connected click on the scale icon with the upload arrow. You will see a popup that allows you to pick what to transfer to the indicator.

Be sure to upload the Lifetime Data first. Click Next and choose the file you saved from the XR3000 that has been updated. Ear tag column changed to VID and EID in the correct format.

You will see the data in the larger side of the Data Link App, make sure your ear tag numbers show up under VID and your EID number are in the correct format. After the lifetime data is loaded you can click the upload icon again and import your sessions that you saved to your PC from the XR3000.

When you click Next you have to option to pick which files you want to load back on the indicator. You can reload all or just a few or just one. You can only load one at a time, but depending on the size of the file it loads very fast. Then just repeat these steps.

Your XR500 is now ready to use and has all the data of the XR300 on it.
0 Items in cart